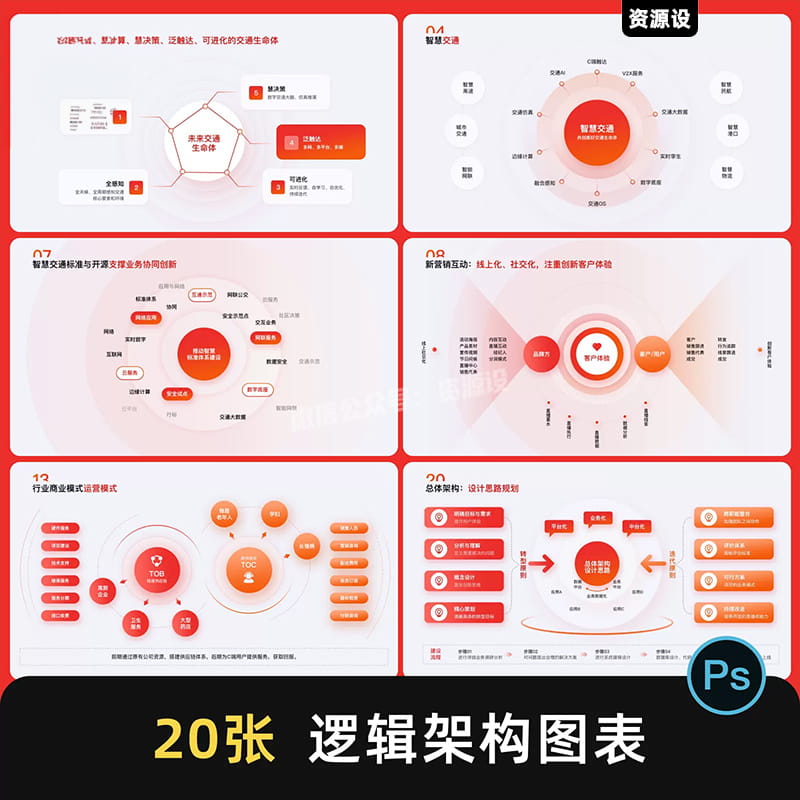【资源详情】
插件的主界面由生成辉光和编辑辉光两部分功能组成:

在点击生成按钮后,会弹出子界面,用以对生成的辉光效果进行编辑,可以对光效样式、光效强度、发光半径、发光阈值、曝光系数、光散射、光效色相、饱和度、亮度等参数进行调节。
Oniric生成辉光的原理和Glow&Glare一样,主要靠识别图片中的白色像素,在白色像素的基础上来添加光效。因此又可以分为自动型辉光(利用原始像素发光)和添加型辉光(通过人为添加白色像素发光)两种。
打开图片后,不进行任何操作,直接点击Oniric的生成按钮,插件就会根据当前画面内的发光像素自动计算生成辉光。

点击保存按钮,即可生成一个光效图层(需要手动命名),用于保存和后期编辑光效。

当你的效果图里没有像上图那样明显的可用于产生辉光的“光源”时,就要手动进行添加。不过添加方式也很简单。

首先,选中图中需要发光的区域,用白色填充该区域(可以用填色快捷键,也可以笔刷画出)。填充的白色越纯越亮,后期生成的辉光越强烈。

点击生成按钮后,填充的白色区域即可生成辉光:

生成辉光后只要将填色图层删除或隐藏即可,不会影响最终效果:


如果觉得上述演示的效果不太理想,Oniric当然允许你调节到满意为止。
继续以上图为例。点击编辑Oniric的“编辑元素”,即可弹出编辑界面。可以对光效样式、光效强度、发光半径、发光阈值、曝光系数、光散射、光效色相、饱和度、亮度等参数进行调节。
发光强度
顾名思义,可以控制光效的强弱:

发光半径
用于控制发光像素的发光半径,用于配合光散射功能(无散射的状态下调节效果不明显)

发光阈值
发光阈值可以控制用于发光的色素范围。阈值越高,画面内可以发光的区域就越多越强,杂光可能也越多:

光效样式
光效样式含漫反射和条纹光两种(默认情况下生成的是漫反射光)。当你切换到条纹光时,光效会变成条纹光:

光效蒙版
点击面板上的“Mask”按钮可以进入蒙版模式,可以手动添加或擦除当前画面内的发光区域。比如去掉多余的杂光: